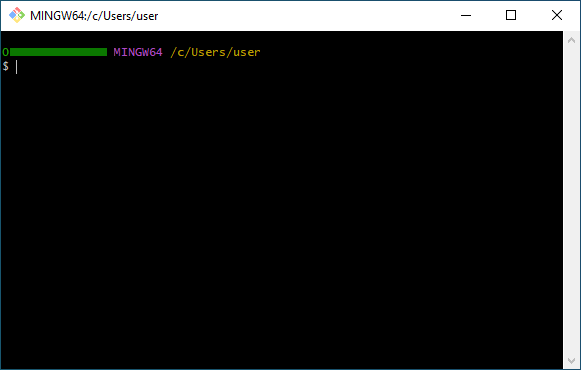Setting Up a Bash Environment on Your Windows
The Bash (Bourne-Again SHell) terminal is an instrument that many developers can’t leave without. Historically, one would have only encountered it on Linux platforms. Nowadays, however, you can port it on almost any operating systems available including Windows.
What is Bash?
On Windows, a similar tool akin to Bash is the Windows command prompt (launched by typing ‘cmd’ on Windows’ search bar). If you’re the more experienced or adventurous type, you might also have PowerShell installed. Bash is typically the same thing - it is a command processing tool that allows the user to execute various tasks. Give it the right command and parameters - and it would simply do your bidding!
So, a command that one would normally execute in a terminal could be the famous cd command. When used correctly (syntax: cd <path_to_directory>), this command allows you to manoeuver from one directory to another, back and forth. Yes, I know, the more elegant way is to just click away on the icons and windows before reaching the desired directory. However, I think some things are best achieved through command lines than a UI - just saying this from experience.
The other thing is, I just have to say it: Bash makes our Windows more Linux-y. For some of us, life feels incomplete without the Linux command-line interface :)
How to Install Bash on Windows
You may already know that Windows have a way to support Linux. In my case, my preference is to install Git Bash for Windows (or now, they just call it Git). Git is another software tool and it warrants a post for another time. The reason why this installer is ideal is because it comes with the command utilities available on Unix.
To install, go to Download for Windows.
Then, select the ‘Standalone Installer’ link to download the version that is appropriate to your machine’s specification (whether 32-bit, or 64-bit).
Once you have successfully downloaded the installer. Go on and clickety-click all the way till the end. There may be prompts during the installation for you to set certain settings, but I normally just leave it at its default selection.
After the installation is done, right-click anywhere on the desktop, and you should see two new menu items: (1) Open Git GUI here; and (2) Open Git Bash here.
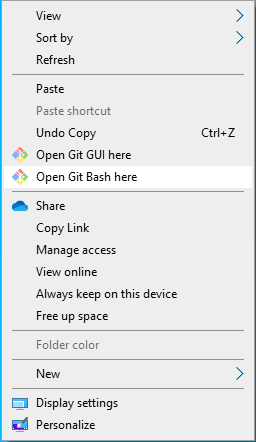
Click on Open Git Bash here and you should be able to see a Bash-like terminal popping out. Play around with it and try to execute certain linux commands found here.